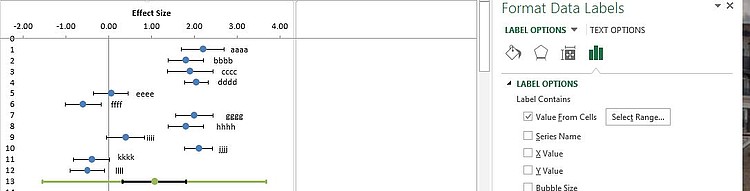Adapting plots for reporting
The workbooks and a pdf-version of this user manual can be downloaded from here.
In Meta-Essentials extensive use is made of the graphical displays available in Microsoft Excel. In order to fully benefit from these displays in a report, it might be useful to edit them. For instance, in a publication grey-scaled figures might be preferred. In Excel it is fairly simple to make changes according to one’s preferences. Here a number of recommendations are discussed.
First, it is recommended to edit the displays in Excel before copying them to a word-processing program. In Excel (2010 and later), a ‘Chart Tools’ function will appear when a display is ‘left-clicked’. Features such as colours, properties of the axes, size, titles, and labels can be changed. By ‘right-clicking’ on a chart and then selecting ‘Select data’, it is possible to change the items that are displayed in a graph. By default, the effect sizes of individual studies with their confidence intervals and the combined effect size with its confidence interval and prediction interval are displayed.
One can adapt the size of the forest plot on the Forest Plot sheet as well as on the Subgroup Analysis sheet. These charts show 200 studies by default (which is the current maximum number of studies that can be entered into a meta-analysis in Meta-Essentials). Usually, a (large) part of the graph will be empty. It is recommended to change the axis and size of the graph in Excel before copying it into a text document. Right-click on the vertical axis, click ‘Format Axis’ and change the parameter ‘Maximum’ under ‘Axis options’ to ‘Auto’ (or manually insert the number of studies included, plus one for the combined effect size, and plus the number of subgroups in case of the plot for Subgroup Analysis). Then scroll down towards the bottom of the figure and reduce the size of the chart area by drag-and-drop.
Furthermore, you may want to add study names to the forest plot as data labels, which will help to recognize which effect comes from which study. This can be done by right-clicking on one of the effect sizes and 'Add data labels', next: 'Format data labels' and set 'Label Contains' to 'Value from cell'. You can then select the range of study names from the Table or your input tab. You may want to manually adjust the positioning of the labels (for each study individually) as they oftentimes overlap with the confidence intervals. That way, you can achieve something that looks like this.