Work with the workbooks
The workbooks and a pdf-version of this user manual can be downloaded from here.
Each workbook of Meta-Essentials consists of six sheets, each of which can be accessed on screen by clicking a tab at the bottom of the page (see Figure 1).

Figure 1: The tabs to access the six sheets of Meta-Essentials
The first sheet is the Input sheet. This is the sheet where you enter the information from the studies that you want to include in your meta-analysis. The next four sheets are output sheets: one for the forest plot, one for the subgroup analysis, one for the moderator analysis, and one for the publication bias analyses. The sixth sheet contains the calculations that are performed for producing the four output-sheets. For basic use of the workbooks there is no need for you to look at, or work with this sheet.
The six sheets of a Meta-Essentials workbook will be discussed below, with screenshots. The examples used in these screenshots come from analyses in workbook 1 ‘Effect size data.xlsx’ with fictitious data. All six sheets of all seven workbooks are essentially the same. Features that are specific to a certain workbook are discussed in a separate section.
Different colours mark different purposes of cells. Cells in which the user can give input or change settings are always coloured in pink, calculations in dark grey, and output in lighter grey (see Table 3).
| Purpose | Cell colour |
|---|---|
| User’s input/choice | |
| Calculation | |
| Output |
Table 3: Purpose of cell colours
The user is free to make changes in the files, but we advise the novice user not to change any cells, except the ones coloured in pink, which are designed for user input. It is advised in particular not to insert or delete any columns or cells in the calculations sheet because this might distort the calculations. In case you run into trouble, you can try running a meta-analysis in a ‘fresh’ workbook of Meta-Essentials. You can easily do this by copying the data that you have filled in the Input sheet, and paste that in the ‘fresh’ workbook. It is recommended to use the option paste values which is available under ‘Paste options’ when right-clicking (see the red rectangle in Figure 2).
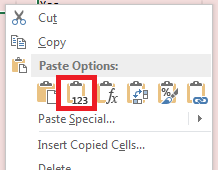
Figure 2: The right-click menu for pasting values


